デバイスには名前を付けよ / 使わないサウンドデバイスは無効にせよ
まとめ:デバイスにWindows側で名前つけられるの知らなかった……。
ブラックフライデーセールでディスプレイを新調した。左のやつ・右のやつ・液タブの3画面構成のうち左のやつと右のやつに同じやつを購入。左右で同じディスプレイにするようにしてからこれで3代目になるが、新調する前から不便に感じていたことをこの機会に解消させた。
だらだら書いてたら1000文字超えたので、やったことは続きにしまう。要点は最初に書いたし。
もくじ
前提として:Windows11環境。
運用を最近変えた
PCで作業するときはヘッドホンで音を聞く派なんだけど、マスクやら眼鏡やらで耳の付け根が痛いときが増えて、ディスプレイのスピーカーから音を出すことが増えた。出力デバイスを切り替えながらヘッドホンも併用している。
不便に感じたこと
左と右のディスプレイが同じデバイス名で表示されるため、設定アプリのシステム>サウンド>音量ミキサーの画面で出力デバイスを切り替えるにあたって同じ名前が並んでいるのを見てどちらがどちらなのかわからなくてとりあえず選んでみて逆だった、が多くて不便に感じた。出力デバイスを切り替えるスクリプトを用意するなどもしてみたが、WindowUpdateでうまく動かなくなったことがあったので、とりあえずは人間が手動で切り替えるときに困らないようにしたいと思った。
やったこと
なんかいろいろいじってたらデバイスの名前を変更できたのでメモするというのがこの記事のメインということです。設定アプリ>システム>サウンドの「出力」に音声出力デバイスが並んでいて、シングルクリックでそのデバイスのプロパティ画面に入れる。太字になっているのがデバイスの名前で、少し下に名前変更用のラベルが置いてあって、ここから変えられる。もう片方のデバイスも名前を変えて、完成!
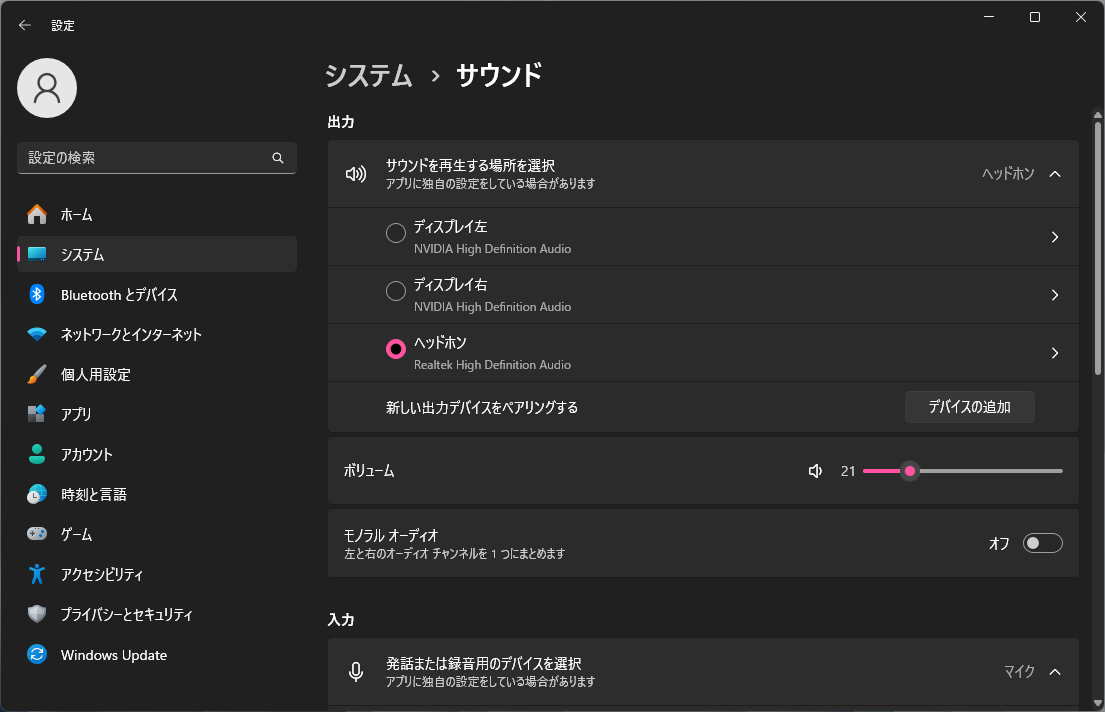
おまけ:サウンドデバイスを無効にする
使わない・いらないものがプルダウンに並んでいるのがちょっとイヤなので、使っていないサウンドデバイスを無効にした。設定画面をどこから開くのかすぐ忘れるのでメモしておく。
設定アプリ>システム>サウンド>詳細設定の「サウンドの詳細設定」にある!
ここからものすごく見慣れた画面が開くのでそこから有効/無効を切り替える。忘れたらこの記事で思い出してワタシ!!ここにメモしたことを思い出してワタシ!!
おまけその2:買ったもの
これ買った!(満を持したアフィリエイトリンク)(ブラックフライデーで安く買えた)(来年の年末にまた紹介する)
先代がDVIとHDMIをつなげられるディスプレイだったんだけど、PC新調したらDVIポートがなくてHDMIポートがひとつでDPが2つという構成で、DP→HDMI変換ケーブルを噛ませたら画面がめっちゃ白めにぼんやりした色になっていつかDPを接続できるディスプレイに変えたる……と思ってたのをようやく実行した。黒めっちゃ綺麗で感動している。。DPが刺さるのは当然として、HDMIが3本も刺さる。ご家庭用のテレビかよ!HDMI切り替え機がお役御免となった。台座がややデカい。もしかすると先代の台座がめっちゃ小さかったのかも。小さいフィギュアやらアクスタやら飾ってニマニマすることにした。背面のロゴがビカビカする機能があるので即止めた。止めたと思ったら入力ごとに設定を覚えてるみたいでNintendo Switchつないだらまたビカビカした。キエエ!!
台座がデカいのと初期設定でロゴがビカビカするの以外いまのところ不満なく使えている。台座がデカいの自体はモニターアーム用意できる環境なら無視できると思う。
という感じでWindowsの知らなかった機能に新しく触れたぜというメモ。
